راهنما:ویرایشگر دیداری

- صفحهٔ اصلی
- بازخورد در مدیاویکی یا بازخورد محلی
- صفحهٔ تمرین (بدون نیاز به حساب کاربری)
- چرا توسعهدهندگان درحال ساخت این ابزار هستند؟
- مستندات:
- توسعه:
- سفارشسازی
- مشکلات شناختهشده
- Requests for Comments (RfCs): Jul 2013 a, Jul 2013 b, Jul 2015, Sep 2015
اگر میخواهید ویرایشگر دیداری را بدون ویرایش یک مقالهٔ فعال امتحان کنید، میتوانید آزادانه آن را اینجا آزمایش کنید. برای استفاده از ویرایشگر دیداری در آن صفحه نیازی به حساب کاربری ندارید.
یک مجموعهٔ آموزشی مقدماتی نیز موجود است.
ویرایشگر دیداری به شما امکان ویرایش بدون نیاز به یادگیری نشانهگذاری ساده ویکیمتن را میدهد، با این حال توسط ویرایشگر ویکیمتن (همچنین به عنوان ویرایشگر متنی نیز شناخته میشود) به صورت پیشفرض لازم است. بر خلاف آن ابزار ویرایش، ویرایشگر دیداری متن در حال ویرایش را تقریباً به گونهای نمایش میدهد که گویی قبلاً منتشر شده است. این راهنما دستورالعملهای مصور و گام به گام در مورد ویژگیهای ویرایشگر را نشان میدهد.
توجه داشته باشید که ویرایشگر دیداری هنوز در حال توسعه است و بنابراین محدودیتها و اشکالات شناخته شدهای دارد و این راهنما ممکن است گهگاه از انتشار بهروزرسانیهای جدید عقب بماند. برای صفحات بزرگتر، ویرایشگر دیداری میتواند کندتر از بکارگیری ویکیمتن با ویرایشگر متنی باشد و برای صفحات بحث در دسترس نیست. در حالی که ویرایشگر دیداری در حال توسعه است، باید تغییرات خود را بررسی کنید تا مطمئن شوید که ویرایشهایی که مد نظر شماست انجام میشود.
ما از مشاهده مشکل، نظرات و پیشنهادات شما در صفحه بازخورد استقبال میکنیم. (لطفاً توجه داشته باشید: در اواخر سال ۲۰۱۷ همه دکمههای ذخیرهٔ تغییرات و ذخیرهٔ صفحه به انتشار تغییرات یا انتشار صفحه تغییر نام دادند. هر ویرایش – حتی در پیشنویسها – اکنون به این روش ذخیره میشود، و این نباید با قرار دادن پیشنویسها در بخش اصلی ویکیپدیا اشتباه گرفته شود. این یک فرآیند جداگانه است.)
دسترسی
[ویرایش]ویرایشگر دیداری در انواع صفحات زیر (فضاینامها) موجود است:
- مقاله ("فضایاصلی")
- کاربر
- رده
- راهنما
- پرونده (اما نه با پروندهها یا صفحات دیگر در ویکیانبار)
- فضاینام ویکیپدیا
ویرایشگر دیداری برای استفاده در صفحات بحث (گفتگو) در دسترس نیست. در عوض باید از ویرایشگر متنی در آنجا استفاده شود.
گام اول: فعالسازی ویرایشگر دیداری
[ویرایش]
اگر در ویکیپدیا ثبتنام کردهاید، میتوانید با تغییر ترجیحات خودتان، ویرایشگر دیداری را برای ویرایش در دسترس قرار دهید. شما به یک مرورگر با پشتیبانی ویرایشگر دیداری نیاز خواهید داشت؛ اکثر آنها هستند. در ترجیحات خودتان باید به برگهٔ «ویرایش» بروید و در بخش «ویرایشگر»، «حالت ویرایش» را پیدا کنید. در اینجا میتوانید انتخاب کنید که هم ویرایشگر دیداری و هم ویرایشگر متنی نمایش داده شود یا فقط ویرایشگر ترجیحی شما.
اگر ثبت نام نکردهاید، همچنان میتوانید با افزودن ?veaction=edit به انتهای URL صفحهٔ ویکیپدیا، از ویرایشگر دیداری استفاده کنید. (ویرایشگران ثبتشده که ویرایشگر دیداری را در ترجیحات خود فعال نکردهاند – یعنی کادر گزینه «غیرفعالسازی ویرایشگر دیداری در حالی که هنوز آزمایشی است» علامت زده شده است – میتوانند همین کار را انجام دهند.)
باز کردن ویرایشگر دیداری
[ویرایش]شروع به کار: نوار ابزار ویرایشگر دیداری
[ویرایش]| هنگامی که ویرایش را شروع میکنید، نوار ابزار ویرایشگر دیداری در بالای صفحه ظاهر میشود. این شامل برخی از نمادهای آشنا است: | |
| تغییراتی را که ایجاد کردهاید واگردانی و بازانجام کنید. | |
 |
منوی کشویی عنوانها: به شما امکان میدهد نحوه قالببندی بند را تغییر دهید. برای تغییر سبک یک بند، مکاننما را بر روی بند قرار دهید و یک مورد را در این منو انتخاب کنید (لازم نیست هیچ متنی را برجسته کنید). عناوین بخشها به صورت «عنوان بخش» و زیربخشها «عنوان زیربخش ۲»، «عنوان زیربخش ۳» و غیره هستند. قالب معمولی برای متن «بند» است. |
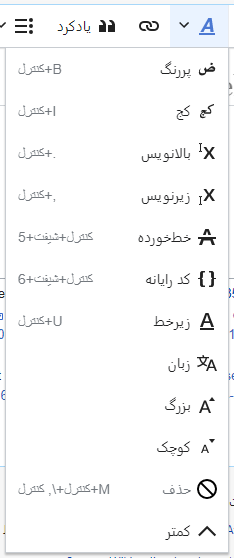 |
قالببندی: با کلیک بر روی «A» یک منو باز میشود.
اگر هیچ متنی را انتخاب نکنید، وقتی روی «A» کلیک میکنید تا منو باز شود، و سپس یک مورد را انتخاب میکنید، این قالببندی برای متنی که شروع به تایپ میکنید، از هر کجا که مکاننمای شما قرار دارد، اعمال میشود. |
 |
ابزار پیونددهی: نماد زنجیره، ابزار پیونددهی است. با کلیک بر روی آن (معمولاً پس از انتخاب متنی) محاورهی پیوند باز میشود. |
 |
منوی یادکرد: منوی «یادکرد» برای افزودن یادکردهای درون خطی (که «پاورقی» یا «مرجع» نیز نامیده میشود) استفاده میشود. همهٔ پروژهها با استفاده از این منو به قالببندی مرجع «ابتدائی» و امکان «استفادهٔ مجدد» یادکردها دسترسی دارند. این منو همچنین به شما امکان دسترسی سریع به الگوهای یادکرد محلی را میدهد، اگر این الگوها در ویکی شما فعال باشند.
(دستورالعملهایی برای افزودن الگوهای یادکرد محلی به منوی یادکرد در یک ویکی خاص در ویرایشگر دیداری/ابزار یادکرد موجود است.) |
 |
دکمه یادکرد: اگر سرویس سیتوید (citoid) در ویکی شما فعال باشد، به جای یک منوی یادکرد، دکمهٔ «یادکرد» را خواهید دید.
سرویس سیتوید (citoid) سعی میکند الگوهای یادکرد را به طور خودکار تکمیل کند. |
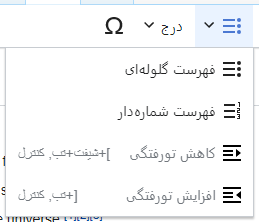 |
فهرستها و تورفتگی: دو مورد اول به شما امکان میدهند متن را به صورت «فهرست گلولهای» یا «فهرست شمارهدار» قالببندی کنید. دو مورد آخر به شما این امکان را میدهند که سطح تورفتگی موردهای فهرست را کاهش یا افزایش دهید. |
 |
درج: منوی «درج» ممکن است در برخی از پروژهها متفاوت باشد. در زیر فهرستی از همهٔ گزینههایی که ممکن است ظاهر شوند وجود دارد.
توجه: برای حذف هر تصویر یا الگوی درجشده، کافی است مورد را انتخاب کنید و ' |
| درج نویسه ویژه: نماد «نویسه ویژه» (Ω) در منوی «درج»، پس از کلیک کردن، محاورهای ظاهر میشود که بسیاری از نویسههای ویژه را نشان میدهد. با کلیک بر روی یک نویسهٔ خاص، آن را در متن قرار میدهید. این نویسههای ویژه شامل برخی از نمادهای استاندارد، لهجهها و نمادهای ریاضی است. (این فهرست ممکن است به صورت محلی سفارشی شود. برای دستورالعملها به ویرایشگر دیداری/نویسههای ویژه مراجعه کنید.) | |
 |
دکمهٔ تغییر ویرایشگر (نماد مداد مایل) در سمت راست دکمهٔ انتشار تغییرات قرار دارد. این به شما امکان میدهد بدون از دست دادن کاری که انجام دادهاید، از ویرایشگر دیداری به «ویرایش متنی» کلاسیک و برعکس جابهجا شوید.
|
ذخیرهسازی تغییرات
[ویرایش]| پس از اتمام ویرایش، روی دکمه آبی انتشار تغییرات در نوار ابزار کلیک کنید. اگر هیچ تغییری ایجاد نکرده باشید، دکمه غیرفعال خواهد بود (خاکستری شده). برای لغو همه تغییرات ویرایش، کافی است پنجره مرورگر خود را ببندید یا Esc را روی صفحه کلید خود فشار دهید. | |
|
| |
| با فشار دادن دکمه آبی «انتشار تغییرات» یک کادر محاورهای باز میشود. سپس میتوانید خلاصهای از اقدامات خود را وارد کنید، ویرایش خود را جزئی علامتگذاری کنید، یا صفحه را به فهرست پیگیری خود اضافه کنید. کادر خلاصه معادل رشتهٔ خلاصه ویرایش (تغییرات خود را به اختصار شرح دهید) در ویرایشگر ویکیمتن است.
همچنین میتوانید تغییرات خود را با استفاده از دکمهٔ «تغییراتتان را بازبینی کنید» مرور کنید تا مطمئن شوید که قبل از ذخیرهٔ تغییراتتان همانطور که میخواهید کار میکنند. این شبیه به دکمهٔ «نمایش تغییرات» در ویرایشگر متنی است. دکمهٔ «ادامه دادن ویرایش» شما را به صفحهای که در حال ویرایش آن بودید باز میگرداند. میتوانید همه تغییرات خود را بعداً ذخیره و منتشر کنید. |
 |
ویرایش پیوندها
[ویرایش] |
پیوندها را میتوان از طریق نماد «پیوند» (پیوندها در زنجیر) در نوار ابزار یا با استفاده از میانبر Ctrl+K در رایانه شخصی (یا ⌘ Command+K در مک) اضافه کرد.
اگر متن را انتخاب کنید (برجسته کنید) و سپس دکمه «پیوند» را فشار دهید، از آن متن برای ایجاد پیوند استفاده میشود. برای پیوندی که فقط یک کلمه را شامل میشود، میتوانید آن کلمه را انتخاب کنید یا فقط مکاننما را در هر جایی از آن قرار دهید. |
|
| |
 |
هنگامی که از دکمه یا میانبر استفاده میکنید، یک کادر محاورهای باز میشود که در آن میتوانید پیوند را تایپ کنید.
ویرایشگر دیداری سعی خواهد کرد با جستجوی موارد مشابه به پیوندهای داخلی کمک کند. |
|
| |
 |
پس از وارد کردن یا انتخاب لینک، فرآیند پیوند را با فشار دادن کامل میکنید↵ Enter با فشار دادن دکمه " Done شد" یا وارد کنید. پیوند شما بلافاصله در صفحه VisualEditor ظاهر میشود، اما مانند سایر تغییرات صفحه، تا زمانی که کل صفحه را «انتشار» نکنید، ذخیره نمیشود. |
|
| |
 |
برای پیوند دادن به یک صفحه وب در وبسایت دیگری، فرآیند مشابه است: برگه « External site » را انتخاب کنید و یک URL را در کادر وارد کنید. |
|
| |
 |
پیوندهای خارجی بدون برچسب به این صورت هستند: [۱] . می توانید با قرار دادن مکان نما به دور از هر کلمه ای (مثلاً بعد از فاصله) این موارد را اضافه کنید. ابزار پیوند را با کلیک بر روی دکمه یا فشار دادن کلیدهای میانبر باز کنید. URL را در کادر تایپ کنید و روی دکمه " Done شد" کلیک کنید تا پیوند را وارد کنید. |
|
| |
 |
برای تغییر یا حذف پیوند موجود، روی متن مربوط به آن پیوند کلیک کنید. یک گفتگو برای ویرایش ظاهر می شود. (همچنین می توانید با استفاده ازCtrl+Kمیانبر صفحه کلید )
برای تغییر مکان پیوند، روی " Edit " کلیک کنید. همچنین میتوانید با فشار دادن نماد زنجیره قرمز که در آن یک خط وجود دارد، پیوند را به طور کامل حذف کنید. با کلیک روی هدف نمایش داده شده می توانید هدف پیوند را در پنجره دیگری باز کنید. (شاید بخواهید این کار را انجام دهید تا بررسی کنید آیا یک پیوند خارجی معتبر است یا خیر. ) |
ویرایش مراجع
[ویرایش]ویرایش تصاویر و سایر پروندههای رسانهای
[ویرایش]ویرایش نگارخانههای رسانهای
[ویرایش]ویرایش الگوها
[ویرایش]شروع
[ویرایش]ویرایش فهرستها
[ویرایش]ویرایش جداول
[ویرایش]ویرایش ردهها
[ویرایش]ویرایش تنظیمات صفحه
[ویرایش]ویرایش فرمولهای ریاضی
[ویرایش]ویرایش اشعار و موارد خاص دیگر
[ویرایش]انتقال صفحات
[ویرایش]انتقال یک صفحه با ویرایشگر دیداری از نظر عملکردی مانند انتقال آن با ویرایشگر متنی است. برای آشنایی با انتقال صفحات به راهنما:چگونه یک صفحه را انتقال دهیم یا برای دستورالعملهای دقیقتر به ویکی پدیا:انتقال صفحه مراجعه کنید.
میانبرهای صفحهکلید
[ویرایش]بسیاری از ویرایشگران عادت دارند که ویکیمتن را مستقیماً وارد کنند، مخصوصاً متنهای پررنگ، کج و ویکیپیوندها. میانبرهای صفحهکلید امکان درج سریع قالببندی مشابه را بدون نیاز به استفاده از موارد نوار ابزار فراهم میکند. در اینجا میانبرهای عمومی رایج در ویرایشگر دیداری آمده است:
| میانبر رایانه شخصی | عمل | میانبر مک |
|---|---|---|
|
| ||
| پررنگ | ||
|
| ||
| حروف کج | ||
|
| ||
| درج پیوند | ||
|
| ||
| برش | ||
|
| ||
| کپی 🀄 | ||
|
| ||
| چسباندن | ||
|
| ||
| واگردانی | ||














